小さい仕事でも自分の仕事に責任を持つ
特に若いころの仕事は、小さく部分的な仕事や、単純で簡単な仕事を任されることが多いと思います。そして、そのような仕事はどうしても相対的に重要でないと思ってしまいます。また、自分が若手だということをいいように解釈し、責任感が低い状態で仕事をする人を見ることもよくあります。
このように言うと、「いや、そんなことはない。ちゃんと責任持って仕事をしています。」と思うでしょう。
責任を持って仕事をするとはどういうことでしょう。責任を持つとは、いろいろな解釈ができますし、役割、役職でも変わってきますが、ここでは、若手のうちの小さな仕事である、という前提とします。
簡単にいうと、自分の仕事の結果を説明できる、ということです。 説明しないといけない、と分かっている仕事と、「説明しなくていい」と分かっている仕事では、取り組み方が変わってしまいます。私も経験ありますが、説明しなくてもいいときは、どうしても甘えが出てしまいます。任された仕事を完了する、というのと、その成果を人に説明する、という間にはかなり大きなハードルがあります。
なぜそのようにしたのか、そのように判断したのか、そのために、どれくらいのバックデータを調査したのか、など目に見えるアウトプット以外の説明ができるようにしておかなければいけません。そう考えると、「指示されたことをやっただけです」という仕事ぶりはできなくなります。 また、説明するということは、質問が発生する、ということです。質問に答える、というのはとても難しい仕事なのです。どういった質問がくるのかわからないので、さらにいろいろなことを調べておかないといけなかったりします。「すいません、わかりません」と言うことは簡単ですが、そこに逃げて甘んじてはいけません。
お客様先でも、いざ説明を振られても大丈夫なような仕事をいつもしておけば、その分成長していくのです。「説明できません」と若手が言うと、先輩・上司は「しょうがないな」と言って説明してくれたりしますが、自分が仕事を任されている意味があるのか自問すべきです。
あなたがその仕事を任されている、ということは、その組織であなた以外にその仕事をしている人がいないということです。だから、たとえ小さい仕事でもその仕事をしっかりと仕上げなければいけませんし、何か問われたときにはきちんと説明しなければいけません。相手が先輩であっても、社長であってもです。 それが責任を持つ、ということです。
パソコンテクニック本を5/28に出版します
5/28に東洋経済さんより『超速PC仕事術』という本を出版いたします。

今回は仕事で必ずと言っていいほど使うパソコンのテクニックについて書きました。
パソコンテクニックは、知っているか知っていないかで大きな差が出てきます。テクニックを実践している人は本当に仕事が速いと思います。
でも、知らないとムダな作業時間を浪費してしまったりします。
知っているか知っていないか、使うか使わないか、の違いだけです。これが大きな仕事の差となってくるのだと思います。もちろんこれだけではありませんが。
ということで、普段の仕事の中で役に立つテクニックを中心にまとめました。使用頻度の低いようなマニアックなものは入れてません。 また、単なるショートカットだけでなく、マウスを使ったテクニックや、フォルダ管理のテクニックなども書いています。
すでにたくさんのテクニックを使っている人には知っているもの多いと思いますが、まだこれから身につけていこうと思っている人には役に立つようなテクニックがあるのではないかと思います。
本自体のコンセプトは、
- パソコン作業を速くして
- 思考の時間を増やそう
- それが仕事の成果につながる
ということにしていますが、 パソコン作業が速くなるということは、仕事が速く終わるので、時短にもつながりますし、自分のプライベート時間を充実させることにも役に立ちます。
目次
目次を紹介します。
基本テクニックから始まり、メール、Excel、パワポといったものまでまとめています。
【PROLOGUE】 パソコンの操作時間には1円の価値もない
【CHAPTER01】 触る回数を9割減らす「脱マウス」の基本テクニック
【CHAPTER02】 10通を1分で処理する最速メール術
【CHAPTER03】 パソコンをより速く使いやすくするチューニングとカスタム
【CHAPTER04】 瞬時に見つける! ファイル&フォルダ管理術
【CHAPTER05】 高速一括!Excelの時短テクニック
【CHAPTER06】 資料作成の時間を半減させるPowerPointのテクニック
試し読み
東洋経済さんのサイトで試し読みができます。目次からプロローグまでを読むことができます。
下のリンクからご覧ください。
パワポ資料をデザイナーに添削してもらったら、格の違いを見せつけられた
最近、資料作成のデザインについて精進したいな、と思っており少し勉強をしています。
ちょっと前までは、あまりデザインについては気にしていませんでした。 ビジネス資料の基本はシンプルで、
- 色も3-5色くらいしか使わず
- 文字も少なめ
- 1チャート1メッセージ
というものだからです。
私はもともと、極論を言ってしまうと内容が伝われば手書きでもいいと思っています。 見た目や色に時間をかけるぐらいなら、中身の質に時間をかけた方がいいからです。
その考えは変わってませんが、でも同じつくるなら見た目のいい資料のほうがいい、というのもあるので、 デザイン的なスキルも勉強したいな、と思っていました。
資料のデザイン的な本も読んで取り組んだりしてみてます。
そんな中、パソコンテクニックをパワポにまとめ始めていました。 そこで、今回は見た目にもこだわってみようと思いました。
そして、その資料をデザイナーに添削してもらいました。 プロダクトデザイナー、サービスデザイナーとして仕事を一緒にしているこちら↓の人です。
その添削の結果からいうと、「格の違いを見せつけられた」です。
添削してもらった資料を数枚、Before→Afterという形でシェアしたいと思います。

タイトルページから違いが・・・

まず、章のタイトルページです。
左が私作成の資料で、右が添削後のものです。
「ふーむ、なるほど」と思いました。
背景色でガラリと視線の方向が変わった
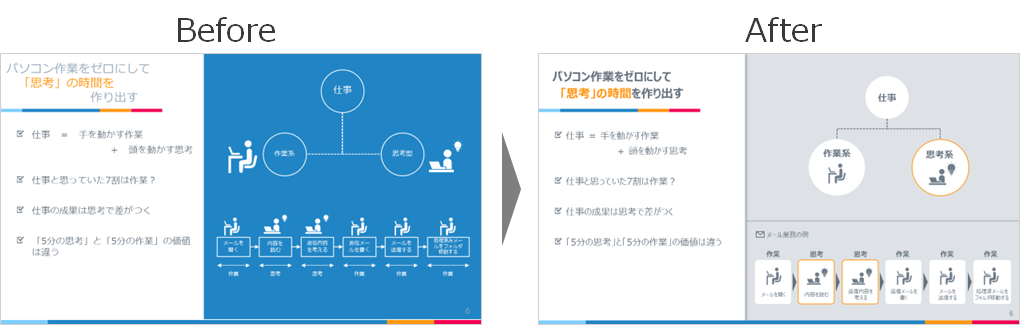
次は、内容のページです。
図を配置する背景がブルー系からグレー系に変わっています。確かに、こう見比べると違いがよくわかります。 ブルーの方は、色味が強く、左の文字よりも先に右側に視線が行ってしまいます。デザイナー本人はオレンジをうまく使いたかったから、と言っていましたが、それもありますが、やはり全体的に見やすくなっています。
また、私は文字とアイコンを別々に配置してましたが、添削後はひとつの箱の中に入っています。 こうなることで、情報の結合度が高くなった気がしますし、距離が近い分見やすくなっています。
オレンジでのアクセントの使い方も流石!と思わせます。
細かい違いが大きな差になる

このページもなるほど、と思いました。 真ん中に一本の線を入れることで上下の区切りを入れ、そこに▼のオブジェクトをくっつけています。
これまで、このようなデザインの発想はありませんでした。
もうひとつ、横棒グラフですが、私は2つのグラフをくっつけていましたが、添削後はちょっと隙間を作っています。 確かに、こちらの方が見やすいです。
この視覚効果については、今度じっくり聞いてみようと思っています。
こんなシンプルなページですら違いが・・・

キーボードとマウスと大きさを示すアイコン、この3種類しかないのに、ここまで違いが出るんだ、と思わせてくれた添削でした。
「速」「遅」を漢字一文字ずつで表しているのもおしゃれですね。そして、吹き出しの枠線を点線にしていることで、線には視線が行かず、文字の方に視線が集中します。
無駄なものは削ぎ落とす

まず、罫線の線をなくしていることで更にシンプルに見やすくなっています。
また、私がキーボードとか親指のアイコンを使っていましたが、それは不要な情報ということできれいに削除されています。
キーボードの色も黒からグレーに変更されていて、主張しすぎず、でもしっかりと目にとまる色になっています。
このような感じで添削してくれました。
いや、すごいな、と思いました。
色使いが多いわけでもなく、決して華美になっているわけではなく、逆に「枠線」などといった無くてもいい情報を削ぎ落としています。よりシンプルになっているのでしょうか。
ですが、見やすく、見てほしいところを浮き出してくれています。
「ですが」というよりも、「だから」なのでしょうか。
感覚的には、「なるほど」と思いますが、 まだまだ知識とスキル不足なので、何がそうさせているのかを理由を持って理解できてません。
やはり、デザインの世界は奥深く、ちょっと勉強しただけではダメだな、と痛感しました。
もっともっと精進せねば、と思っているところです。
弟子入りして、こういったアプローチを体系化・汎用化してみたいな、と思いました。
5月末にPCテクニック本を出版します
さて、今回はパソコンテクニックの資料を作っているのですが、この元ネタは5月末出版の本です。
不毛なパソコン作業を削ぎ落とそう、というPCテクニック本です。
まだAmazonページも完成途上ですが、紹介させていただきます。
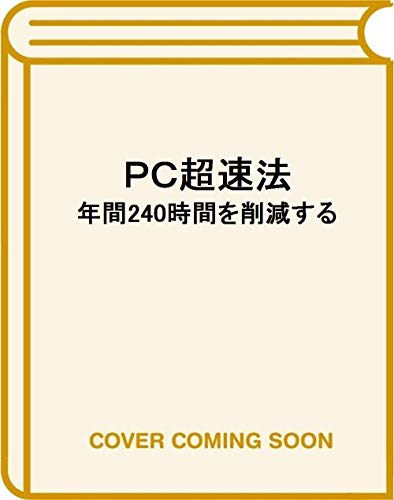
- 作者:木部 智之
- 発売日: 2021/05/28
- メディア: 単行本
参考図書
その他、読んでいる本を紹介します。どれもなかなかいい本だと思います。

- 作者:森重湧太
- 発売日: 2016/01/22
- メディア: Kindle版

- 作者:前田 鎌利
- 発売日: 2019/03/21
- メディア: Kindle版

- 作者:岸 啓介
- 発売日: 2017/03/03
- メディア: Kindle版
Excelショートカットテクニックのベスト3!
 Excelはたくさんのショートカットやテクニックがあります。
それだけでたくさんの本が出ていますので、想像に易しだと思います。
Excelはたくさんのショートカットやテクニックがあります。
それだけでたくさんの本が出ていますので、想像に易しだと思います。
今回はその中でも特に便利な3つのショートカットを紹介します。
私の中でのベスト3です。
この3つを使うだけでもかなりのExcelスピードアップになると思います。
【No.1】 [Ctrl+1]で「セルの書式設定」一発起動
Excelで「セルの書式設定」という機能を使ったことがない人はいないでしょう。本当によく使う機能だと思います。Excelは文字のフォント設定だけでなく、文字の表示形式やセルの罫、背景色など多くの設定をすることができるので、それだけ「セルの書式設定」といった作業も多くなります。
これは本当に便利です。[Ctrl]+[1]を押してみてください。セルの書式設定のウィンドウが一瞬で表示されます。このショートカットを知らないと右クリックのメニュー表示から「セルの書式設定」を選ぶので3秒かかってしまいます。
ショートカットとマウスとの差は3秒ですが、このテクニックは本当に何回も何回も実行するものなので積み重ねで時間効果を得られるテクニックです。また、使ってみると感じますが、本当に便利なので、気持ち的にも得した気分になります。すっと一瞬でセルの書式設定が出てくるので気持ちよくさえもあります。
このテクニックはExcelでは習得必須です。
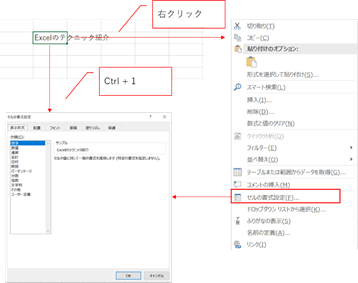
右クリック以外メニューを使わないときは、図のようにホームメニューの書式からたどっていけますが、これは更に面倒くさい作業となります。

また、このように使う頻度が高いショートカットは、もし知っていなかったとしてもマウスカーソルを当ててショートカットが割り当てられてないかを確認することができます。図のようにリボンを辿って表示される「セルの書式設定」にマウスカーソルを当てると(Ctrl+1)というショートカットキーが表示されるのでショートカットが割あたっていることがわかります。これが一番速いショートカットキーの探し方ですので、このテクニックも身に染み込ませておきましょう。
この書式設定のショートカットテクニックはExcelの習得必須No.1のテクニックです。
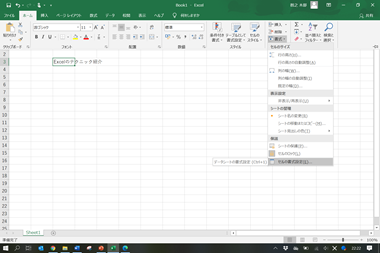
【No.2】 [F4]で直前の作業を何度も繰り返す
さて次はExcelの習得必須テクニックのNo.2の[F4]機能です。 [F4]は、ひとつ前の操作を繰り返す、という機能です。何度も同じ作業を繰り返すときに大活躍するキーです。 Excelでは何度も同じ作業を繰り返す、ということがよくあります。これは文字や数字をセルごとに入力するので、フォントの変更やセルの背景色の変更など、同じ設定変更作業をいくつものセルに実行するからです。
例えば、文字を太字(Bold)にするときもひとつのセルだけではなく、複数のセルで変更を行うことがあります。
[F4]の機能をサンプル事例で紹介しましょう。
図のように店舗の売上が一覧表示されている表があります。この店舗一覧の中から、年間売上が4000万円を超えている店舗の年間売上のセルを黄色にする、という作業をします。まず、品川店舗が約6000万円なのでメニューからセルを黄色に変更します。その次は新宿が超えています、そして、調布、横浜の店舗も超えています。これらのセルを黄色にするときに、毎回、メニューから黄色にするのではなく、[F4]を押せばセルを黄色に変更した作業を繰り返し実行されます。


何個も何個もセルの背景色を変更する、という作業を行ったことがある人は多いと思います。何度も何度もマウスでメニューから背景色を変更するのではなく、[F4]を連打しましょう。驚くほど作業効率が上がります。
セルの色だけでなく、フォントを変えるとか、罫線を引くなどといった作業も頻繁に行います。これらの作業も[F4]を押すことで繰り返すことができます。
この[F4]機能は、他の操作を行うと無効になってしまいます。例えば、セルを黄色にして[F4]で他のセルも黄色にしているときに、あるセルの文字のフォントをBoldにします。そうすると、その後からはBoldにするという機能が[F4]で実行されます。
【No.3】 [F2]でセルを瞬時に編集モードにする
3つ目の習得必須のExcelテクが[F2]です。セルを編集するときに役立つテクニックです。
セルに新規に文字を入力したり、入力済みのセルを修正したり、追加で文字を入力したりすると思います。そのときに、そのセルでダブルクリックをして編集モードにするのがよく実行されるパターンです。もしくは、上の方にある入力バーにマウスカーソルと当てて入力モードにしたりすると思います。どちらもマウスを使った操作です。
そんなときに[F2]をポチっと押してみましょう。その瞬間に編集モードになります。

また、編集モードになったときは、カーソルはその文字列の最後にあります。文字列の最後に追加で文字を入力するときはそのままでいいですが、先頭の方に文字を入力したいときもあります。そのときは、[Home]ボタンを押しましょう。そうすると、文字列の先頭にカーソルが移動するので、そのまま作業をすることができるようになります。
[F2]には、もうひとつ便利な使い方があります。それは数式が入力されているセルで使うときです。数式が入力されているセルで[F2]を押すと、その数式が参照しているセルが色のついた枠線で表示されます。数式が間違っていて結果に誤りがあることがあるので、そのときには[F2]を押して数式の参照先をすぐに確認することが出来ます。
下の表では、売価と合計の欄を数式で計算するようにしています。

ここで、数式のセルを選択して[F2]を押すと、その数式自体が表示されると同時に、参照しているセルに色がついてハイライトされます。
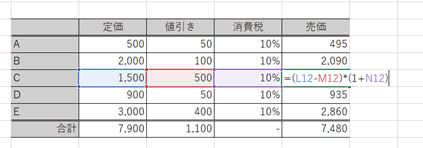
数式を使っていたりしていると、計算が合わなくなってくることがあり、数式が正しいか、と確認することがよくあります。そのときは、[F2]をおせば図のように色で参照先が示されるので、確認も簡単になります。とても便利なのでぜひ使ってください。
参考書籍
![Googleで学んだ 超速 パソコン仕事術 [ 井上 真大 ] Googleで学んだ 超速 パソコン仕事術 [ 井上 真大 ]](https://thumbnail.image.rakuten.co.jp/@0_mall/book/cabinet/0709/9784815600709.jpg?_ex=128x128)
Googleで学んだ 超速 パソコン仕事術 [ 井上 真大 ]
- 価格: 1518 円
- 楽天で詳細を見る
パワーポイントで画面キャプチャーを一発で取得するワザ
PowerPointで資料を作っていると、画面キャプチャーを入れることがよくあると思います。そして、そのほとんどの場合、画面全体を使いたいのではなく、画面の一部分のみが欲しいのです。
そのとき、よくやる方法はPrint Screenで画面全体のキャプチャーを取り、それをWindowsのペイントに貼り、そこから欲しい部分を切り取る、そして、PowerPointにペーストする、という作業をします。
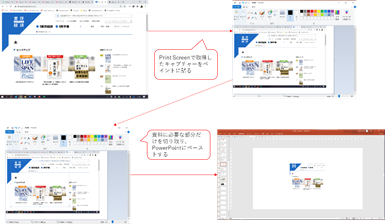
この手順を書いているだけでも面倒ですので、資料作成のときに何回も何回もこの作業をしてしまうと、かなりの時間ロストなってしまいます。そこで、画面の欲しい部分だけを一発で取得する方法があります。
挿入メニューのところにとても便利な機能が眠っています。挿入メニューを押し、スクリーンショットを選択すると、図のようなメニュー表示になります。この一番下に「画面の領域」というメニューが出ているのでこれをクリックします。
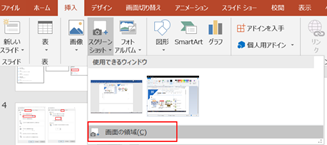
すると、キャプチャーを取りたいブラウザの画面領域が白っぽくなり、範囲を選択できるようになります。ここでキャプチャーを取得したい範囲をマウスで選択しましょう。たったこれだけで、使いたい部分だけのキャプチャーがPowerPointにそのままペーストできます。
この機能はかなり便利です。そして、かなりの頻度で使うので、クイックアクセスツールバーにアイコンをセットしておきましょう。そうすれば、いちいち挿入メニューから選ばずに、ワンクリックで実行することができます。画面の領域というメニューのところで右クリックを押すとアクセスツールバーに追加、というメニューが出てくるのでそこをクリックすればいいです。

なお、この機能は最後にアクティブにしていた画面をキャプチャーするので、画面キャプチャーを取得した画面を一度開いてからパワーポイントに戻るようにしておきましょう。

パワポイントの書式コピー作業を9割削減するワザ
PowerPointのオブジェクトのコピペも面倒くさいですが、同じくらい面倒くさい作業が書式のコピペです。
オブジェクトの中に書いた文字のフォントやサイズ、また、オブジェクトの背景、枠線の色や太さなどをコピペすることがたくさんあります。
最初からバシッと、オブジェクトの色や文字のフォントが決まればそのような作業の必要はありませんが、PowerPointの場合、資料作成が進むにつれてオブジェクトが増えてきて、サイズのバランスが変わってきたり、メッセージに合わせて色を変更したり、オブジェクトの枠線の太さを変えたりという作業が発生してしまいます。そして、そのような作業は資料作成の終盤に発生することが多いです。つまり、たくさんのオブジェクトを作りきった後に書式変更の作業をしなければいけないということです。
書式コピーの便利なテクニックを知らないと、フォントサイズのコピペ、背景のコピペ、枠線のコピペなど、膨大な作業量になります。そして、膨大な作業量になるので、最後にはあきらめてしまう、ということになり、最後の資料の仕上げをしきれずに統一感のない資料となってしまう、ということがあります。
そういった書式コピーに使えるテクニックが「ハケ」です。ハケはホームタブの左側にあるアイコンで、書式だけをコピペする機能です。使い方は、コピーしたいオブジェクトを選択して、ハケのアイコンをクリックするとそのオブジェクトの書式がすべてコピーされます。そして、その書式を反映させたいオブジェクトをクリックすれば、書式まるごとがペーストされます。文字のフォント、色、大きさからオブジェクトの背景、先の太さと色まですべての書式がコピペされます。


本当に便利な機能ですが、普通につかうとこのコピペは一回分しか覚えていません。一回ペーストすると通常モードに戻ってしまいます。ですので、2個目のオブジェクトにコピペしたいときは、もう一度ハケをクリックする必要があります。というようにコピペの度にハケをクリックするのは面倒くさいですよね。そのようなときは、ハケのアイコンをダブルクリックしてください。そうすると、コピーした書式を何個でもペーストできるようになります。コピペを終わらせたいときはEscキーでコピペモードをキャンセルできます。

また、書式のコピーはキーボードのショートカットもあります。[Shift]+[Ctrl]+[V]で実行できます。ですが、PowerPointを使っているときはマウスでオブジェクトを操作することが多く、書式のコピペをするときもオブジェクトをマウスで選択する、という作業が発生するので、キーボードのショートカットよりもハケのテクニックの方がマウスのままで実行できるので便利です。
もちろんキーボードでの操作の方が速いときもあるので、どちらのテクニックも使えるようになっておくとより便利になるでしょう。
なぜプロジェクトはトラブってしまうのか? ~永遠の課題?

私は2002年からシステム開発の世界で仕事をしてきましたが、その当時からいままでずっとどこかしらでトラブルプロジェクトが起きていました。 それは別に自分の身の回りだけで起きていたわけでなく、業界を見回してもずっとどこかしらでトラブルプロジェクトは起きていました。
また、この業界には「デスマーチ」という名著があるくらいですので、やはりトラブルプロジェクトはいつの時代もある、ということなのでしょう。
トラブルプロジェクトは、なくならないものなのでしょうか?
おそらく、これから未来もトラブルプロジェクトはなくならないでしょう。
トラブルが大きくなり炎上してしまうと、いわゆる火消しPMがやってきます。 その火消しPMはだいたいの炎上は鎮火させてしまいます。いわゆる、スゴ腕PMです。
そのようなPM達を見ていると、このような人が最初からプロジェクトをやっていれば炎上しないんだろうなぁ、と思ってしまいます。
「じゃあ、その人達が重要プロジェクトをやればいいのでは?」と思うでしょうけど、だいたいどこの会社・組織もそのような人たちはどこかの炎上プロジェクトに入っていて、トラブってもないプロジェクトにアサインされることはほとんどありません。
一方で、炎上させてしまったPM達は、その後もどこかのプロジェクトのPMをやっていたりしますが、そのPMの実力値を超えたプロジェクトを任された途端にまた火がくすぶってしまいます。
『つまり、トラブルかどうかはPM次第だ!』と結論づけてしまうのも何とも雑ですので、なぜプロジェクトはトラブるのか、トラブらせないためにはどうすればいいのか、ということを今回は書いてみようと思います。
今回は、大きく2つの視点で考えます。大小問わず、トラブらないためのテクニックを上げると100個以上はすぐに出てきますが、文字数があっという間に溢れてしまうので、2つの大きなポイントに集約して書いていきます。
見積り通りに計画を立てるからトラブル
見積もったコストとスケジュールを下回って終わるプロジェクトはほとんどありません。成功したプロジェクトでせいぜい見積り通りで完了します。ちょっと規模が大きくなったり、難易度が上がったプロジェクトでは、9割以上のプロジェクトはコストやスケジュールが超過してしまいます。
なぜでしょう。
答えは簡単です。見積り通りに計画を立てるからなのです。
「ん?何を言っていのだろう?」と思ったかもしれません。「そりゃ、見積どおりに計画立てるだろう」と。
実は、見積りからプロジェクト計画を立てるとところに最初の大きな落とし穴が潜んでいるのです。
例えば、システム開発の見積りして、20人で2年かかる見積りとなったとします。工数としては240人月で、期間は2年という見積りです。そして、その見積りに沿って計画を立てます。
ここで、ほとんどのプロジェクトは20人で2年かかる計画を立ててしまうのです。
そして、見積りモレや見積りミス、想定作業のモレなどが大体あるので、それが発覚した瞬間にコストとスケジュールのどちらも計画内に収まらなくなってしまうのです。
そうならないために、コストバッファーとスケジュールバッファーを最初に確保しておかなければいけません。
当たり前に聞こえる話ですが、実際のプロジェクトの計画立案のときには、この当たり前ができていないのがたくさんあるのです。
その当たり前ができていない理由もあります。
ほとんどのプロジェクトの場合、開発チームや開発会社ごとに見積りを行い、それらを集約してプロジェクト全体の見積りになります。とすると、見積りをしたチームや会社に対して、見積りよりも少ない工数とスケジュールで計画を立てさせなければいけない、ということになり、当然、反発を食らってしまうのです。その反発に負けてしまい、見積り通りの計画を立ててしまうことになるのです。
じゃあ、プロジェクト全体でバッファーも含めて見積りをしておけばいい、と思いますが、プロジェクトの見積りは提示してから契約に至るまでの間にコストダウンという名のもとに見積りが削られていくのが常です。ですので、なかなかバッファーを持たせた見積りをできることはありません。できたらラッキーくらいに思っておくといいでしょう。
つまり、最初のプロジェクト計画の段階で、いかにコストとスケジュールにバッファーを持たせた計画が立てられるか、がポイントです。
想定外を想定内にしていなからトラブル
トラブったときもそうだし、コストやスケジュールが超過したときもそうであるが、プロジェクトがコケたときによく聞く言葉があります。
「 想定外のことがおきました」
いや、そんなの当たり前でしょ、と思います。 すべてのことが想定できて、想定通りに進むプロジェクトなんていうものは存在しません。
では、どうするのか、というと、禅問答のようになってしまいますが、
「 想定外のことが起きるということを想定しておく」
ことです。
そして、想定外が起きたときには「ほら、きた!」と言わんばかりに、即座に手を打ちましょう。
次の図を使って少し説明しましょう。

PMBOKの知識エリアごとに、状況をシグナルで示したものです。左から右に時間軸が進んでいく、というイメージでご覧ください。
プロジェクトの状況は刻々と変動するものです。
プロジェクトの立ち上げ当初はオールグリーンの健全は状況で進んでいますが、プロジェクト進むにつれて、品質やコスト、スケジュールなどで少し状況が芳しくなくなってきます。このときに、これらをグリーン戻せばまた健全な状態に戻ります。
このイエローシグナルになったときに放置していたり、きちんと対処しきっていなかったりすると、次第にイエローが増えてきて、レッドも増えてきて、最終的には真っ赤な炎上プロジェクトとなってしまいます。
そして、その理由が「想定外のことが起きました」となることが多いのです。
想定外のことは起きます。間違いなく起きます。まず、そう思っておくことで想定外のことが起きたときに焦らなくなります。まあ、ちょっとびっくりすることはありますけど。
実は、この心持ちが重要なのです。このように構えておけば、打ち手のための初動が速くなります。火がつく前の煙のときに消しておけば火はつきません。
『困難は背中を見せると大きくなる 向かっていくと小さくなる』
この繰り返しができるかどうかが、プロジェクトがトラブるかどうかの分かれ道です。
プロジェクト管理ツールを監修しました
私は、長年、数多くのトラブルプロジェクトを経験してきました。どのプロジェクトのときもそうでしたが、WBSや課題管理などにどのツールを使おうか、といつも悩んでました。
重厚長大すぎるツールや、帯に短し襷に長しといったツールもありました。
ちょうどいいプロジェクト管理ツール、というものがなかったので、今回プロジェクト管理ツールを作りました。作りました、といっても私がプログラミングしたわけではありませんが、PMコンサルとして活動している中でツール要件や仕様を決めてきました。
今後、機能拡張はしていきますが、プロジェクトで最重要のWBSや課題管理といったコアな機能からリリースしています。
まずはお試しで使えますので、よろしければちょっといじってみてもらえればと思います。
以前の記事に、プロジェクト管理で絶対におさえるべき3つの管理ということを書いていますので、こちらも読んでみていただければと思います。
参考書籍
トラブらないようにするためにはどうすればいいか、トラブってしまったらどうすればいいか、など、自分で経験する前に、まずは歴史上の経験から擬似的に学んでおいた方がいいです。
本を読めばトラブらないわけではないですが、とても多くのヒントを得ることができますので、ぜひ読んでおいた方がいいと思います。
私が読んできた本を以下に紹介します。
![外資系コンサルが教えるプロジェクトマネジメント [ 山口周 ] 外資系コンサルが教えるプロジェクトマネジメント [ 山口周 ]](https://thumbnail.image.rakuten.co.jp/@0_mall/book/cabinet/4974/9784479794974.jpg?_ex=128x128)
外資系コンサルが教えるプロジェクトマネジメント [ 山口周 ]
- 価格: 1540 円
- 楽天で詳細を見る
パワポテクニック オブジェクトコピー編
 Excelは表形式で使えることと数式が使えることがメリットですが、PowerPointのメリットはオブジェクト(図)が使いやすいというところがメリットだと思います。ですので、PowerPointを使うということはオブジェクト操作をたくさんする、ということです。
Excelは表形式で使えることと数式が使えることがメリットですが、PowerPointのメリットはオブジェクト(図)が使いやすいというところがメリットだと思います。ですので、PowerPointを使うということはオブジェクト操作をたくさんする、ということです。
PowerPointでは、多くの種類の図形や吹き出しなどがあり、それらをオブジェクトと呼びます。資料を作るときは、このオブジェクトをたくさん使います。そして、たくさん使うので一度作成したオブジェクトをコピーして流用することが多くあります。
例えば、ある作業の手順を図を用いて書くとき、矢印や説明のボックスのオブジェクトをひとつ作って、それをコピペして同じものを何個も作っていきます。

そして、このようにコピペして使うときにポイントが、図は、縦横の位置が揃っているのがきれいなので、縦や横の位置を揃えてコピペしたい、というところです。
ですが、[Ctrl]+[C]でコピーして[Ctrl]+[V]でペーストをすると、元のオブジェクトの右斜め下にコピーされてしまいます。
そうすると、その後に縦/横をあわせるという作業が発生してしまいます。

この位置調整の作業がムダな作業時間となります。一発でタテヨコが揃えばいいですが、微妙にずれてしまうこともあります。また、1,2個程度であれば、手間とはいえ、たいしたことありませんが、オブジェクトをたくさんコピーするようなときには、とても大きな時間ロスとなってしまいます。
ここで、キーボードとマウスを使ったコピペのテクニックが活躍します。
[Ctrl ]+ [Shift]を押しながら、マウスの左クリックを押しながらオブジェクトを移動させてみてください。すると、選択したオブジェクトが垂直方向、もしくは水平方向にスライドしてコピーされます。

このテクニックを使うと、コピーした後に位置を修正する作業が必要がありません。
少し機能を分解して説明します。
まず、[Ctrl]キーを押しながらマウスでドラッグ&ドロップをすると、これはオブジェクトをコピー&ペースとする機能になります。この場合は、垂直・水平方向ではなく自由な場所にコピーすることができます。
そして、[Shift]キーを押しながらオブジェクトをマウスでドラッグ&ドロップすると、選択したオブジェクトを垂直・水平方向に移動させることができます。
このふたつの組み合わせて、[Ctrl]+[Shift]とマウスのドラッグ&ドロップでオブジェクトを垂直・水平方向へのコピー&ペーストする機能になります。
この機能はとても便利なので知らない人を見るたびにすぐに教えています。みんな「え、目からウロコです。超便利ですね」といってすぐに使い始めています。
PowerPointのイチオシテクニックです。これを知っているかどうかで作業時間が格段に変わります。
また、これは複数のオブジェクトで同時に実行できます。例えば、図のようなフローを書いた後に、全てを選択して、[Ctrl]+[Shift]とマウスのドラッグ&ドロップをすると選択した全てのオブジェクトが垂直・水平方向にコピーできます。
オブジェクトが多くなればなるほど効果が大きなテクニックです。

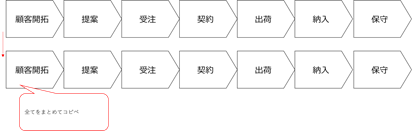
ぜひお試しあれ。
パソコンテクニック参考図書
英検3級 2次試験 面接対策

子供が英検3級の1次試験をパスして、今度、2次の面接ということになったので、過去問をざっと見て傾向がつかめたので子供の追い込み学習用にパワポにまとめました。
せっかくまとめたので、ブログでシェアしようと思います。 はてなブログでファイルのアップロードがちょっとだけ手間なので、パワポを画像で添付しました。画像をダウンロードして印刷しても問題なく読めると思います。
私の分析結果からすると、センテンス、図、フリー質問のそれぞれ、構造やパターンがありました。 それを理解して、そこに頻出するパターンを中心に学習するのが良さそうです。
というのも、英検の勉強は1次の結果が出るまで2次の学習をすることがあまりなく、1次の合格が出てから面接まで2週間くらいなので、傾向をつかんでそれに絞った対策をすれば良いと思います。
私は専門家ではないのでわかりませんが、2次面接の合格率は90%程度のようです。
ということは、傾向を捉えて対策をしていればかなりの確立で受かるのではないか、と思います。
テストが始まるまでの流れ

まずは、部屋に入ってからテストが始まるまでの流れです。
ここで、"I"はIntervierで面接官の略、"H"は子供のイニシャル文字なので、受験生と思ってください。
まず最初は、挨拶をして、自分の受験票を渡します。そして、お互いに自己紹介をしてからテストに進みます。
一応、これは3級のテストだけどOK?と聞かれますが、Yes/OKと返しておけばいいでしょう。
センテンスと絵の構成

まず、最初に文章と絵が書かれたカードが渡されます。 そして、それを黙読で20秒で読んで、その次に 「声に出して読んでください」と言われます。
まず、この文章は、過去問を見た限り、4つのパートで構成されています。
まずは、タイトル。そして、タイトルを補足する本文の一文目です。そして、そのあとに、2つのセンテンスが続く、という構成です。これを理解しておくとだいぶ楽だと思います。
そして、声に出して読んでください、という流れになります。
もぞもぞせずに、はっきりと読むといいでしょう。分からない単語は、わからないなりにローマ字読みとかで音にすればいいでしょう。

音読が終わると、質問に入ります。このカードでの質問は3つです。
ひとつは、センテンス/文章に関する質問。そして、残りのふたつは絵からの質問です。
まず、センテンスからの質問ですが、文は2つの文しかないので、そのどちらからしか質問をされません。 そして、回答は、その文章に書いてあるのを読みながら答えればいいです。
ケースとしては、Whyで聞かれて、Becauseの後に、本文に書かれている文章を読む、といった具合です。
次に絵に関する質問が2つあります。
よくあるケースとしては、
- 人の頭から吹き出しが出ているときは、「その人が何をしようとしているか」といったことが聞かれます。吹き出しが出ているときは、かなりの確立で質問がくると思っていいでしょう。
- つぎに、数を問う問題です。椅子の数や牛の数など、数についての質問があります
- もう一つのケースは、モノの場所です。バッグがどこにあるか、とかドリンクがどこにあるか、といった質問があります。
絵を見たときに、ある程度、予測できておくと気持ちが楽になるでしょう。
カードに関する質問はここで終わりです。カードを裏返してください、と言われるでしょう。
自分のことについての質問1

そして、次は、自分のことについて2つ質問がされます。
まず、ひとつ目の質問は、WhatやHowを使った質問です。 そこに、文法として過去形とbe動詞+going+toやbe動詞+planning+toを組み合わせたものです。
回答のポイントは、過去形で聞かれたことに対しては過去形で答えること。そして、be動詞+going+toやbe動詞+planning+toで聞かれたことについては、be動詞+going+toやbe動詞+planning+toを使って答えることです。
回答の内容自体はなんでも構いません。上記の文法を押さえて回答すればOKです。
自分のことについての質問2


そして、自分のことに関するふたつ目の質問です。
この質問では、まずYes / Noで答える質問がきます。 そして、そのYesかNoかによって、次の質問がきます。
まずのポイントは、最初の回答は、YesかNoだけにしておきましょう。ここでは、その理由などの情報は言わなくていいです。むしろ、言わないほうがいいです。
そして、Yesであれが、Please tell me more. もうちょっと教えて、といった質問がきます。
Noのときは、また別の質問がきます。このNoのときの質問ですが、過去問からの私の分析によると、先ほどの質問1と同様の質問が来るケースが多いです。もともとの流れの延長の質問もあれば、まったく話が飛ぶケースもありますが、パターンとしては質問1と同じケースです。つまり、時制や文法を意識して答えることに集中するのがいいと思います。回答内容がトンチンカンであったとしても、質問の文法に沿って回答すれば問題ないでしょう。
質問でよく出てくるパターン

最後に、質問でよく出てくる文法のパターンです。過去問からだと、8~9割の質問はこのパターンの文法が使われていました。
試験対策の最後の最後は、ここに絞ってもいいのでは、と思います。
2次面接の合格率が9割程度ということを考えると、質問で使われて文法を使って回答をすれば、かなりの確立で合格するのではないかと思います。
参考にした過去問
![2019年度版 英検3級 過去6回全問題集 [ 旺文社 ] 2019年度版 英検3級 過去6回全問題集 [ 旺文社 ]](https://thumbnail.image.rakuten.co.jp/@0_mall/book/cabinet/9252/9784010949252.jpg?_ex=128x128)
- 価格: 1430 円
- 楽天で詳細を見る
パワポのオブジェクトはShiftやCtrlを使うと綺麗に挿入できる
今回は、PowerPointでオブジェクトを使うときのちょっとしたテクニックを紹介します。
正方形やまん丸を作りたいときは[Shift]を使おう
四角形のオブジェクトを使って正方形を描いたり、丸のオブジェクトを使って正円を描くのは結構難しいですよね。目で見て正方形やまん丸と思っても微妙に縦横のサイズが違ったりします。こんなときには[Shift]を使ってみましょう。そうすると綺麗な正方形や正円を描くことができます。

これは正三角形や正五角形にも使えます。それ以外にもハートなども綺麗なバランスで描くことができます。

オブジェクトのサイズ変更は[Shift]/[Ctrl]を使おう
オブジェクトのサイズが最初の一発目から決まることはありません。資料を仕上がっていく中でオブジェクトの数が増えたりするので、ページ全体のバランスを見ながらサイズ調整をしていきます。 このオブジェクトのサイズ変更のときにやりたいことのほとんどケースは、
- オブジェクトの縦と横の比率を変えないままサイズを変える
- いまある位置を変えずにサイズを変更する
です。
単にマウスだけでオブジェクトのサイズ変更をすると、自由に形が変えられるため縦横比が変わってしまったりします。こういったことにならないようにしたいときは、[Shift]キーや[Ctrl]キーを使えば簡単にオブジェクトのサイズ変更ができます。
まず、[Shift]を押しながらのオブジェクトサイズの変更をすると、オブジェクトが縦横比を維持しながらサイズ変更されます。このとき、オブジェクトはマウスでドラッグした頂点の反対の頂点の位置を固定した状態でサイズ変更されます。


次に、先ほどの操作にCtrlを加えます。そうすると、今度はオブジェクトの中心点が固定されたまま縦横比を維持してサイズ変更できます。

これらのテクニックを使えば、サイズ変更をしたあとに位置を調整するという作業がいらなくなります。
![エクセル[最強]時短仕事術 瞬時に片付けるテクニック [ 守屋恵一 ] エクセル[最強]時短仕事術 瞬時に片付けるテクニック [ 守屋恵一 ]](https://thumbnail.image.rakuten.co.jp/@0_mall/book/cabinet/5570/9784297105570.jpg?_ex=128x128)
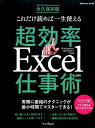
![パソコン[最強]時短仕事術 超速で仕事するテクニック【電子書籍】[ 守屋恵一 ] パソコン[最強]時短仕事術 超速で仕事するテクニック【電子書籍】[ 守屋恵一 ]](https://thumbnail.image.rakuten.co.jp/@0_mall/rakutenkobo-ebooks/cabinet/3287/2000008303287.jpg?_ex=128x128)
![超速パソコン仕事術 仕事が速い人ほどマウスを使わない! [ 岡田充弘 ] 超速パソコン仕事術 仕事が速い人ほどマウスを使わない! [ 岡田充弘 ]](https://thumbnail.image.rakuten.co.jp/@0_mall/book/cabinet/1725/9784761271725.jpg?_ex=128x128)
![デスマーチ 第2版ソフトウエア開発プロジェクトはなぜ混乱するのか【電子書籍】[ エドワード・ヨードン ] デスマーチ 第2版ソフトウエア開発プロジェクトはなぜ混乱するのか【電子書籍】[ エドワード・ヨードン ]](https://thumbnail.image.rakuten.co.jp/@0_mall/rakutenkobo-ebooks/cabinet/8956/2000000188956.jpg?_ex=128x128)
![デッドラインソフト開発を成功に導く101の法則【電子書籍】[ トム・デマルコ ] デッドラインソフト開発を成功に導く101の法則【電子書籍】[ トム・デマルコ ]](https://thumbnail.image.rakuten.co.jp/@0_mall/rakutenkobo-ebooks/cabinet/8655/2000000248655.jpg?_ex=128x128)
![なぜ、システム開発は必ずモメるのか? 49のトラブルから学ぶプロジェクト管理術 [ 細川義洋 ] なぜ、システム開発は必ずモメるのか? 49のトラブルから学ぶプロジェクト管理術 [ 細川義洋 ]](https://thumbnail.image.rakuten.co.jp/@0_mall/book/cabinet/1158/9784534051158.jpg?_ex=128x128)
![これ以上やさしく書けない プロジェクトマネジメントのトリセツ [ 西村克己 ] これ以上やさしく書けない プロジェクトマネジメントのトリセツ [ 西村克己 ]](https://thumbnail.image.rakuten.co.jp/@0_mall/book/cabinet/0833/9784909400833.jpg?_ex=128x128)
![PMBOKには書いていない プロジェクトマネジメントの技術 [ 田中陽一 ] PMBOKには書いていない プロジェクトマネジメントの技術 [ 田中陽一 ]](https://thumbnail.image.rakuten.co.jp/@0_mall/book/cabinet/4637/9784295404637.jpg?_ex=128x128)
![パソコン[最強]時短仕事術 超速で仕事するテクニック [ 守屋恵一 ] パソコン[最強]時短仕事術 超速で仕事するテクニック [ 守屋恵一 ]](https://thumbnail.image.rakuten.co.jp/@0_mall/book/cabinet/2196/9784297112196.jpg?_ex=128x128)
![【POD】資料作りが苦手でも時短テクニックが身につく PowerPoint最速仕事術 [ 山橋美穂 ] 【POD】資料作りが苦手でも時短テクニックが身につく PowerPoint最速仕事術 [ 山橋美穂 ]](https://thumbnail.image.rakuten.co.jp/@0_mall/book/cabinet/5637/9784909745637.jpg?_ex=128x128)