パワーポイントで画面キャプチャーを一発で取得するワザ
PowerPointで資料を作っていると、画面キャプチャーを入れることがよくあると思います。そして、そのほとんどの場合、画面全体を使いたいのではなく、画面の一部分のみが欲しいのです。
そのとき、よくやる方法はPrint Screenで画面全体のキャプチャーを取り、それをWindowsのペイントに貼り、そこから欲しい部分を切り取る、そして、PowerPointにペーストする、という作業をします。
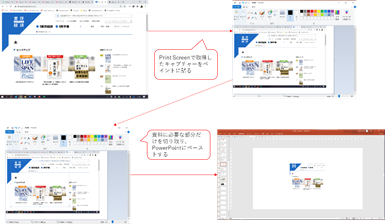
この手順を書いているだけでも面倒ですので、資料作成のときに何回も何回もこの作業をしてしまうと、かなりの時間ロストなってしまいます。そこで、画面の欲しい部分だけを一発で取得する方法があります。
挿入メニューのところにとても便利な機能が眠っています。挿入メニューを押し、スクリーンショットを選択すると、図のようなメニュー表示になります。この一番下に「画面の領域」というメニューが出ているのでこれをクリックします。
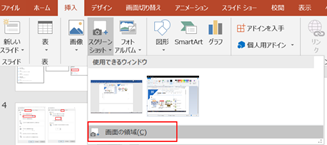
すると、キャプチャーを取りたいブラウザの画面領域が白っぽくなり、範囲を選択できるようになります。ここでキャプチャーを取得したい範囲をマウスで選択しましょう。たったこれだけで、使いたい部分だけのキャプチャーがPowerPointにそのままペーストできます。
この機能はかなり便利です。そして、かなりの頻度で使うので、クイックアクセスツールバーにアイコンをセットしておきましょう。そうすれば、いちいち挿入メニューから選ばずに、ワンクリックで実行することができます。画面の領域というメニューのところで右クリックを押すとアクセスツールバーに追加、というメニューが出てくるのでそこをクリックすればいいです。

なお、この機能は最後にアクティブにしていた画面をキャプチャーするので、画面キャプチャーを取得した画面を一度開いてからパワーポイントに戻るようにしておきましょう。
