 Excelはたくさんのショートカットやテクニックがあります。
それだけでたくさんの本が出ていますので、想像に易しだと思います。
Excelはたくさんのショートカットやテクニックがあります。
それだけでたくさんの本が出ていますので、想像に易しだと思います。
今回はその中でも特に便利な3つのショートカットを紹介します。
私の中でのベスト3です。
この3つを使うだけでもかなりのExcelスピードアップになると思います。
【No.1】 [Ctrl+1]で「セルの書式設定」一発起動
Excelで「セルの書式設定」という機能を使ったことがない人はいないでしょう。本当によく使う機能だと思います。Excelは文字のフォント設定だけでなく、文字の表示形式やセルの罫、背景色など多くの設定をすることができるので、それだけ「セルの書式設定」といった作業も多くなります。
これは本当に便利です。[Ctrl]+[1]を押してみてください。セルの書式設定のウィンドウが一瞬で表示されます。このショートカットを知らないと右クリックのメニュー表示から「セルの書式設定」を選ぶので3秒かかってしまいます。
ショートカットとマウスとの差は3秒ですが、このテクニックは本当に何回も何回も実行するものなので積み重ねで時間効果を得られるテクニックです。また、使ってみると感じますが、本当に便利なので、気持ち的にも得した気分になります。すっと一瞬でセルの書式設定が出てくるので気持ちよくさえもあります。
このテクニックはExcelでは習得必須です。
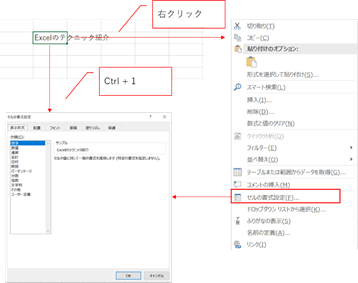
右クリック以外メニューを使わないときは、図のようにホームメニューの書式からたどっていけますが、これは更に面倒くさい作業となります。

また、このように使う頻度が高いショートカットは、もし知っていなかったとしてもマウスカーソルを当ててショートカットが割り当てられてないかを確認することができます。図のようにリボンを辿って表示される「セルの書式設定」にマウスカーソルを当てると(Ctrl+1)というショートカットキーが表示されるのでショートカットが割あたっていることがわかります。これが一番速いショートカットキーの探し方ですので、このテクニックも身に染み込ませておきましょう。
この書式設定のショートカットテクニックはExcelの習得必須No.1のテクニックです。
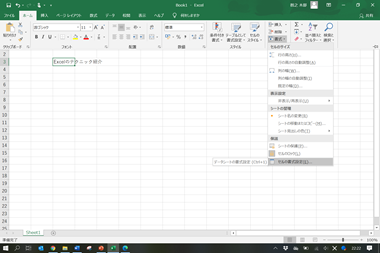
【No.2】 [F4]で直前の作業を何度も繰り返す
さて次はExcelの習得必須テクニックのNo.2の[F4]機能です。 [F4]は、ひとつ前の操作を繰り返す、という機能です。何度も同じ作業を繰り返すときに大活躍するキーです。 Excelでは何度も同じ作業を繰り返す、ということがよくあります。これは文字や数字をセルごとに入力するので、フォントの変更やセルの背景色の変更など、同じ設定変更作業をいくつものセルに実行するからです。
例えば、文字を太字(Bold)にするときもひとつのセルだけではなく、複数のセルで変更を行うことがあります。
[F4]の機能をサンプル事例で紹介しましょう。
図のように店舗の売上が一覧表示されている表があります。この店舗一覧の中から、年間売上が4000万円を超えている店舗の年間売上のセルを黄色にする、という作業をします。まず、品川店舗が約6000万円なのでメニューからセルを黄色に変更します。その次は新宿が超えています、そして、調布、横浜の店舗も超えています。これらのセルを黄色にするときに、毎回、メニューから黄色にするのではなく、[F4]を押せばセルを黄色に変更した作業を繰り返し実行されます。


何個も何個もセルの背景色を変更する、という作業を行ったことがある人は多いと思います。何度も何度もマウスでメニューから背景色を変更するのではなく、[F4]を連打しましょう。驚くほど作業効率が上がります。
セルの色だけでなく、フォントを変えるとか、罫線を引くなどといった作業も頻繁に行います。これらの作業も[F4]を押すことで繰り返すことができます。
この[F4]機能は、他の操作を行うと無効になってしまいます。例えば、セルを黄色にして[F4]で他のセルも黄色にしているときに、あるセルの文字のフォントをBoldにします。そうすると、その後からはBoldにするという機能が[F4]で実行されます。
【No.3】 [F2]でセルを瞬時に編集モードにする
3つ目の習得必須のExcelテクが[F2]です。セルを編集するときに役立つテクニックです。
セルに新規に文字を入力したり、入力済みのセルを修正したり、追加で文字を入力したりすると思います。そのときに、そのセルでダブルクリックをして編集モードにするのがよく実行されるパターンです。もしくは、上の方にある入力バーにマウスカーソルと当てて入力モードにしたりすると思います。どちらもマウスを使った操作です。
そんなときに[F2]をポチっと押してみましょう。その瞬間に編集モードになります。

また、編集モードになったときは、カーソルはその文字列の最後にあります。文字列の最後に追加で文字を入力するときはそのままでいいですが、先頭の方に文字を入力したいときもあります。そのときは、[Home]ボタンを押しましょう。そうすると、文字列の先頭にカーソルが移動するので、そのまま作業をすることができるようになります。
[F2]には、もうひとつ便利な使い方があります。それは数式が入力されているセルで使うときです。数式が入力されているセルで[F2]を押すと、その数式が参照しているセルが色のついた枠線で表示されます。数式が間違っていて結果に誤りがあることがあるので、そのときには[F2]を押して数式の参照先をすぐに確認することが出来ます。
下の表では、売価と合計の欄を数式で計算するようにしています。

ここで、数式のセルを選択して[F2]を押すと、その数式自体が表示されると同時に、参照しているセルに色がついてハイライトされます。
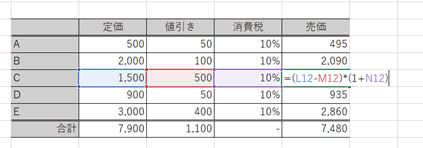
数式を使っていたりしていると、計算が合わなくなってくることがあり、数式が正しいか、と確認することがよくあります。そのときは、[F2]をおせば図のように色で参照先が示されるので、確認も簡単になります。とても便利なのでぜひ使ってください。
参考書籍
![Googleで学んだ 超速 パソコン仕事術 [ 井上 真大 ] Googleで学んだ 超速 パソコン仕事術 [ 井上 真大 ]](https://thumbnail.image.rakuten.co.jp/@0_mall/book/cabinet/0709/9784815600709.jpg?_ex=128x128)
Googleで学んだ 超速 パソコン仕事術 [ 井上 真大 ]
- 価格: 1518 円
- 楽天で詳細を見る
![エクセル[最強]時短仕事術 瞬時に片付けるテクニック [ 守屋恵一 ] エクセル[最強]時短仕事術 瞬時に片付けるテクニック [ 守屋恵一 ]](https://thumbnail.image.rakuten.co.jp/@0_mall/book/cabinet/5570/9784297105570.jpg?_ex=128x128)
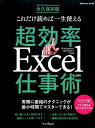
![パソコン[最強]時短仕事術 超速で仕事するテクニック【電子書籍】[ 守屋恵一 ] パソコン[最強]時短仕事術 超速で仕事するテクニック【電子書籍】[ 守屋恵一 ]](https://thumbnail.image.rakuten.co.jp/@0_mall/rakutenkobo-ebooks/cabinet/3287/2000008303287.jpg?_ex=128x128)
![超速パソコン仕事術 仕事が速い人ほどマウスを使わない! [ 岡田充弘 ] 超速パソコン仕事術 仕事が速い人ほどマウスを使わない! [ 岡田充弘 ]](https://thumbnail.image.rakuten.co.jp/@0_mall/book/cabinet/1725/9784761271725.jpg?_ex=128x128)