マウスも最大限活用して最強の武器にしよう

マウスを使うよりもキーボードを使って作業を速くしよう、ということをいろいろ書いてきましたが、別にマウスを否定しているわけではありません。
マウスにはマウスの強みがありますし、マウスに手を置いているときにわざわざキーボードに手を動かさなくても、マウスで操作した方が速いときもたくさんあります。
マウスの設定やマウスのテクニックを使うと、マウスの強みを最大限に生かすことができます。
マウスは5ボタンマウス以上がおすすめ
マウスにはいくつか機能するボタンがありますが、5ボタン以上のマウスがおすすめです。
5ボタンとは、
- 左ボタン
- 右ボタン
- ホイール
- 左サイドボタン
- 右サイドボタン
です。
ここでは私が使っているマウスを基準にして、私がよく使っている機能を紹介していきます。

サイドボタンで画面やフォルダの移動
私が5ボタンを使う大きな理由はサイドボタンです。このボタンを右手の親指で使うことで作業効率が格段にあがります。
キーボードのショートカットであれば、Alt+←/→と同等の機能です。
サイドボタンを押すことで、フォルダを戻ったり進んだりすることができます。ブラウザも同様に画面を戻ったり、進んだりするので、ブラウザで調べ物をしてマウスで画面を操作をしたまま、全画面に戻ったりをマウスだけの操作でできるので、マウスで戻るボタンを押したり、キーボードに手を置き換えてショートカットで操作するよりも速いです。
範囲選択のマウステクニック
コピーや切り取りをしたり、フォントを変更したりで、文章の一定量を選択するときにマウスでもいくつかのテクニックがあります。
オーソドックスには、選択したい範囲を左クリックを押しながら選択しますが、選択したい先頭にカーソルを当てて、Shiftキーを押しながら選択したい最後のポイントにカーソルを当てるとその範囲が選択されます。これは、選択したい範囲が広いときやWordなどでページをまたがったりしているときに便利です。

次はダブルクリック、トリプルクリックを使ったテクニックです。
文字列の範囲選択
- ダブルクリック
- トリプルクリック
単語の上でダブルクリックすると単語が選択状態になり、トリプルクリックで行全体が選択状態になります。


選択すればドラッグ&ドロップで移動できる
マウスで選択したあとに、そのままドラッグ&ドラップをすれば選択範囲を図のように移動することができます。 Ctrl+X → Ctrl+Vでカット&ペーストするのと同じなので、マウスで選択したときはそのままマウスで操作を完了することができます。

ホイールボタンを左右に倒せば左右のスクロール
これは、ホイールボタンによっては機能しないものもあるかもしれませんが、ホイールボタンが左右に倒れるタイプのものは左右のスクロール機能がデフォルトとなっていることがあります。
Excelを使っているときは、上下方向に画面を移動するだけでなく、左右の方向に移動することがかなりあります。このときにホイールボタンを左右に倒すと左右方向の画面移動ができます。結構便利です。

マウス機能を好みに合わせて設定しよう
最近のマウスでは、専用ソフトがついているものもあって、そのソフトを使うといろいろな設定を個人カスタマイズすることができます。私は、基本的にはデフォルト設定で使っていますが、マウスホイールの下のジェスチャーボタンだけアプリケーションの切り替え機能([Alt]+[Tab]と同等)に変更しています。
自分がよく使う操作や、ソフトなどに合わせてカスタマイズするとより快適なマウス環境を作ることができます。
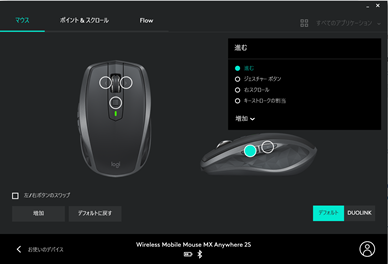
専用ソフトがないときは、Windowsの設定からマウスの設定ができますので、ここでも基本的なマウス設定をすることができます。

