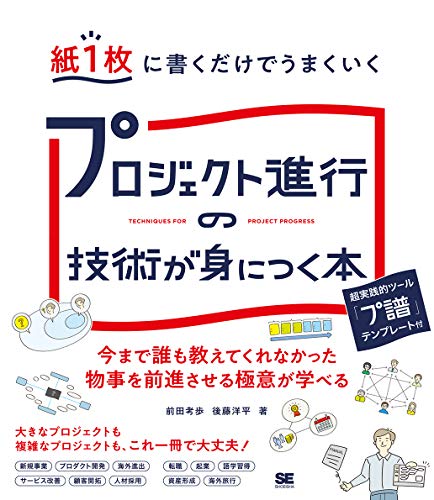プロジェクト管理で絶対におさえるべき3つの管理

- 作者:好川哲人
- 発売日: 2014/05/30
- メディア: Kindle版

図解 これ以上やさしく書けない プロジェクトマネジメントのトリセツ (Panda Publishing)
- 作者:西村克己
- 発売日: 2015/03/01
- メディア: Kindle版
プロジェクトを管理する立場になったとき、あなたは何を管理しますか?プロジェクト・マネージャーやチームリーダーなど、役割によって管理することや範囲は違ってきます。
また、PMBOK第6版では5個のプロセス群と0個の知識エリア、そして49個のプロセスが定義されており、とてもとても多すぎです。PMBOKの資格試験(PMP)のために勉強をしても全部を覚えきれないし、満点をとることもできないので、全てを理解してパーフェクトに使いこなすことは、ほぼ不可能でしょう。
ですが、これだけは押さえておこう、これだけはしっかりと管理しておこうというものがあります。何でしょうか?
それは、
* 計画策定
* 進捗管理
* 課題管理
の3つです。
この3つをきちんとマネジメントしておけば、ひどいトラブルには陥らないと思っています。 逆に、トラブルプロジェクトに火消しで入るときは、この3つをしっかりするようにしています。それは理由が2つあります。ひとつは、トラブっているときは、だいたいこの3つの管理がずさんになっているということ。もうひとつは、トラブル火消しのときは、時間も工数も足りない状況なので、多くの管理をせずに選択と集中をすべきであるから、です。
なぜこの3つであるかを説明します。 まず、計画がないことにはプロジェクトメンバーの統制を図ることができないので、プロジェクトの計画をきちんと立てることは必須です。 そして、計画通りに進んでいるかの進捗を確認する。予定通り進んでいれば問題はありませんが、プロジェクトというものは必ずいろいろなことが発生します。作業が遅れてしまったり、予期していなかったことが発生して、その影響でスケジュールとコストにインパクトがでたり、と。 そのような突発的なことを管理するのが課題管理です。これをしっかりと行っていれば、想定外のことがおきても対応していくことができます。
このような基本的なことは当たり前にやっているよ、と思われるかもしれません。おそらくそうだと思います。ですが、重要なポイントがあります。それは、「きちんと、しっかりと管理する」ことです。 これが意外と難しく、できていないプロジェクトが多いものです。

計画策定のポイント
計画を立てるときは、大きなレベルのマスタースケジュールとWBSを使うことが多いです。
マスタースケジュールは、「マスター」という名前が付いているほどで、プロジェクト全体で必ず実行しなければいけないスケジュールです。作成されることは多いですが、プロジェクトが始まった以降は形骸化していたり、チームリーダーがこれに準拠しないチームスケジュールを立てたりすることがあります。こうなってしまうと、マスタースケジュールの意味がなくなってしまいます。
マスタースケジュールは、常にプロジェクト全体が参照すべきスケジュールとして最新状態になっていること。一方で、簡単にはスケジュール変更をしてはいけないので、マスタースケジュールレベルの変更をかけるときは、ステコミレベルの会議体で承認を行う、などといったプロセスも決めておく必要があります。
次にWBSです。
プロジェクトのチームリーダーや担当メンバーは、このWBSに沿って仕事をしていきます。このWBSの精度と粒度がポイントです。作業タスクが、すごく大きなタスクを表していて、作業期間も2週間や3週間で予定されている、といったWBSを見ることがよくあります。タスクの担当者が未記入であったり複数人の名前が書かれていることもあります。
このようなWBSは計画が甘いWBSということになり、プロジェクトスタート時点で、プロジェクトがうまくいかない、ということを既に示しているようなものです。
進捗管理のポイント
計画を緻密に立てたとしたら、次のポイントは進捗管理です。計画の精度がいくら高かったとしても、進捗管理が疎かになっていると、これもまたトラブルへの直行となります。計画に対して、予定通りの作業ができているか、きちんと把握できているかが重要で、また、遅れが発生したときに適切にマネジメントできているかも大切です。
進捗管理で陥りがちなダメパターンを紹介します。
作業実績の更新ルールがあいまい、もしくはない、といった場合、いつ見ても実績が正しく集計できずにプロジェクト状況を把握することができなくなります。できれば日次で、長くても週次で必ずすべての作業実績を入力するようにしましょう。
もうひとつは、遅延が発生したときの対処です。遅延した理由とそれをどう、いつまでに解消するか、キャッチアップするか、ということを明確にしないことです。「作業が遅れてます」という報告に対して、「仕方ないね、もう遅れないようにしてね」というのは進捗管理としては愚の骨頂です。遅延拡大の道を歩み始めている兆候です。
課題管理のポイント
プロジェクトには課題発生がつきものです。課題のないプロジェクトなんてありません。ですので、ここをしっかりとマネジメントしておくことが3つ目の重要なポイントです。
しっかりとした課題管理のポイントは、
- 担当者を明確にする
- 期限を切る
- 課題表の記載内容を具体的に書く
です。
担当者が未記入や複数の名前が書かれていたり、期限が設定されていないケースを実に本当に散見します。このような課題管理は、課題が解決されないまま放置される典型のパターンです。また読んでもよくわからない課題表は、あとで「何が課題だっけ?何すればいいんだっけ?」となってしまいます。
この3つを「しっかりときちん」と管理しておけば、プロジェクトは大ゴケをすることはありません。これは経験上、断言できます。ですが、「しっかりときちんと管理する」というところがポイントで、とても地味な作業で、気をつけていないと手を抜いてしまい、すぐにずさんな管理状態になってしまいます。
それはなぜかというと、プロジェクトメンバーからすると、本質的な作業に見えず、かつ面倒くさいからです。そして、経験の浅いリーダーなどは、そういったメンバーに対して、きちんと管理情報を入力させる、といったことができないからです。メンバーからの不平不満に屈してしまい、管理を甘い状態にしてしまうのです。
プロジェクトマネージャーを目指す人は多くいますが、プロジェクトマネージャーの仕事は案外と地味で泥臭く、地道なことが多かったりするものです。 プロジェクトを成功に導くためには、この3つの管理は愚直に地道に実行していきましょう。
参考図書

- 作者:山口周
- 発売日: 2016/06/17
- メディア: Kindle版
バッファーはリーダーのものにしておくべし
極限のトラブル対応状態では、バッファーをどれだけ自分のものにできるかが勝負のポイントになります。
× 残念なトラブル対応 : メンバーが1週間かかると言っている、といってそのままその時間を鵜呑みにしてしまう
◎ デキる人のトラブル対応 : メンバーの自己申告の作業時間をそのまま受け取らずに、そこにあるバッファーを摘み取っている
バッファーの設定次第でプロジェクトの成否が決まる
図にTeamAとTeamBの作業計画を示しています。Team-Aは、作業タスクごとにバッファーを計画しているもの。Team-Bは、タスクごとからはバッファーを排除し、すべてのバッファーを一番最後に持っていっているスケジュールです。
どちらのチームの方がすべてのタスクを早く終わらせられるでしょうか。
メンバー申告の作業時間にはバッファーが入っている
みなさんは、上司や先輩から「これ、いつまでにできる?」と仕事を頼まれたとき、どのようにますか?
私は、「あ、これは3日でできるな」と思っても、「5日くらいかかりそうです」と答えます。ほとんどの人はそうだと思います。なぜなら、3日できると答えてできなければ怒られるからです。2日ほどバッファーを乗せて5日かかる、と答えるのです。
つまり、リーダーの立場からすると、メンバーの言い値の作業時間には必ずバッファーが乗っている、と思わなければいけません。その言い値の作業時間をすべて受け入れてしまえば、全メンバーのすべての作業にバッファーが積み重なってしまい、作業計画を立てたときには、もうすでにプロジェクトスケジュールをはみ出した計画になってしまっています。
メンバーのバッファーを摘み取る方法
このメンバーのバッファーはどうしたら摘み取れるでしょうか?
自分が実際にやったことがあって知っている作業であれば、自分の見積もりとメンバーの見積もりを比べてみましょう。そうすればバッファーが乗っていることはすぐにわかると思うので、必要最小限の期間だけにしておきましょう。
自分が経験がなく、知らない作業であれば、「なんでそんなに時間がかかるの?細かく説明して」と言ってみましょう。それを何回か繰り返すと、無駄にバッファーが積まれていることが明らかになります。
すべての作業に対して、このように問い詰める必要はありません。計画の初期段階や時折サンプリングでこのようなことをしておけば、「このリーダーにはバッファーは通用しない」と思われるようになり、事細かにチェックしなくても、必要最小限の計画をつくることができるようになります。

ポイント
メンバーの言い値の作業時間には必ずバッファーがある。 そのバッファーを摘み取らなければトラブルは収束しない
参考図書
バッファーの置き方については、有名な「ザ・ゴール」に書かれています。 未読の方はぜひ読んでみてください。
バッファー以外にも仕事に活かせる内容がふんだんに書かれています。

- 作者:エリヤフ ゴールドラット
- 発売日: 2012/09/14
- メディア: Kindle版

- 作者:エリヤフ・ゴールドラット,ジェフ・コックス
- 発売日: 2014/12/15
- メディア: Kindle版
プロジェクト管理は本当に必要なのか?
プロジェクト管理は必要か?
プロジェクトが立ち上がるとプロジェクト憲章を作り、プロジェクト計画を立て、キックオフというセレモニーをしてプロジェクトをスタートさせる。そして、マスタースケジュール、WBSで作業計画を立てて、進捗をトラッキングする。プロジェクト進行上発生する課題は課題表を使って管理する。
このようなことをしながらプロジェクトを進めていくのがPMBOKベースプロジェクト管理のお作法となっています。
さて、ここで問いかけです。
プロジェクト管理は本当に必要なのでしょうか?
さて、プロジェクト管理の必要性をイメージしやすいように簡単な例で考えてみましょう。
東京から熱海まで歩いて行く、というプロジェクトを立ち上げるとします。プロジェクトとは、有期性、独自性であることなので、これも立派なプロジェクトと位置づけることができます。
これを、
- 2人
- 1000人
で歩くプロジェクトと考えます。
実際に、自分がそのプロジェクトのPMになったつもりでイメージしてみてください。
2人のプロジェクトでは・・・
プロジェクトメンバーが2人の場合、ざっくりした道順と、ざっくりしたスケジュールくらいを立ててスタートすると思います。どこを通って、いつくらいまでにどこまで辿り着いているか、などと。そして、進んだ後の道中もいろいろなハプニングがあったり、当初想定していたスケジュール通りに進まなかったりすると思いますが、そこはなんとか二人で適当に、適切に対処して道を進めていくでしょう。
最後、ゴール近くになり、残り時間が少なくなっていたら臨機応変に二人で頑張って走ったりもするでしょう。
1000人のプロジェクトでは・・・
では、1000人の場合をシミュレーションしてみましょう。
まず、1000人が一気に同時に一般の道を歩くのは現実的に不可能なので、きっとチームを作るでしょう。チームを作るときには、ほどよい人数感や、年齢、体力などを考慮すると思います。同じような体力の人で固めて方がいいのか、ミックスして全体として平均値を合わせたほうがいいのか。
そして、チームのリーダーも決めると思います。誰がリーダーとして適切なのか、キャラクターや体力を加味しながら考えるでしょう。
その他にもいろいろとやっておくことがあります。1000人全体が守るべき大きなスケジュール、いわゆるマスタースケジュールを作り、チームごとに行程計画を立てます。そして、1000人全体がそれを理解できるようにキックオフを行います。キックオフでは、スケジュールの他にも、チームや各メンバーが守るべきルールや、コミュニケーションルートの確認、何かあったときの連携方法なども周知をしておかなければいけません。
また、1000人も集まると知らない人同士のチームも多くでてきますので、懇親会をもうけることで、最初のコミュニケーションを図ることもあります。
さて、ここまででようやくスタートするための準備ができましたが、スタートした後も行程計画に対しての進捗を測り、怪我や体調不良になる人もいるでしょうし、場合によってはメンバー同士で喧嘩になるところも出てきます。なんのために歩くか分からない、と不平不満をいうメンバーもでてくるでしょう。
この先は、ここでは書き切れないくらいのたくさんのことを管理したり、対処したりしないといけません。
プロジェクト管理は必要だろうか?
どうでしょうか、この2つのプロジェクトを実行するにあたって、プロジェクト管理は必要でしょうか?
2人でのプロジェクトの場合、WBSをがっつりと作る必要はありませんが、大きなスケジュールやマイルストーンなどは決めます。一方で、1000人のプロジェクトでは、計画も綿密に立てないといけないですし、進捗管理もしないといけません。課題管理も必要です。
まず、プロジェクト管理は必要です。ですが、状況に応じた深さや頻度での管理をするアレンジがポイントです。
私の経験上、10人以上集まれば少しきちんとしたプロジェクト管理が必要になり、30人以上も集まれば、それなりにきちんとしたプロジェクト管理が必要になります。
30人規模でプロジェクト管理を怠ってしまうと、間違いなくプロジェクトは炎上に向かっていきます。
大切なポイントは、プロジェクトの人数、期間、難易度などに合わせてプロジェクト管理の必要なツールや技法を選び、適切な深さでの管理を行うことです。
いや、それが難しんだよ、と思うかもしれません。確かにそうです、難しいです。経験することでわかることもあります。ですが、プロジェクト管理を導入するときに、そのような視点で適切なプロジェクト管理レベルを決めておくと、うまくいっても失敗しても、次への経験となります。
そういった視点をもったアプローチが一番大切だと思います。
プロジェクト管理の参考図書

図解 これ以上やさしく書けない プロジェクトマネジメントのトリセツ (Panda Publishing)
- 作者:西村克己
- 発売日: 2015/03/01
- メディア: Kindle版

誰でもチームをゴールに導ける! プロジェクトリーダー 実践教本
- 作者:伊藤 大輔
- 発売日: 2019/07/19
- メディア: 単行本(ソフトカバー)

- 作者:大場 京子
- 発売日: 2018/10/26
- メディア: Kindle版
マクロマネジメントとマイクロマネジメント ~ 放おっておいてもダメだし、過剰に管理してもダメである
× 残念な人 : どんな状況でも、どんなチームでも、ひとつの管理方法しかできず、状況に合わせたマネジメントスタイルを使えない
◎ デキる人 : 状況が悪ければ、細かく・深く管理し、状況が安定してくればチームにまかせておくような管理ができる
トラブル対応のときのマネジメントは、平常時のマネジメントよりもより一層の考慮が必要です。なぜなら、ちょっとした判断ミスやちょっとした時間のロスの積み重ねが大きな影響となり、トラブル解消の足を引っ張ってしまうからです。
そのようなことを避けるために、マクロマネジメントとマイクロマネジメントのメリット・デメリットを理解して、使い分けることが重要です。
マクロマネジメントとそのメリット・デメリット
マクロマネジメントとは、ある程度配下のリーダーやメンバーにまかせておく、というマネジメント方法です。管理の頻度も週次の報告や、関与する深さもミッションや命題を与えるだけ、といった具合にとどめます。
気をつけておくことは、「放置」とは違うということです。ミッションもあたえず、指示もあたえず、状況も確認しない、というのはマネジメントではなく放置です。放置はリーダーとして仕事をしていないのと同じです。
もっと関与すべきタイミングでマクロマネジメントをしてしまうと、悪い状況の手当が遅れてしまい傷口が広がってしまいます。
マイクロマネジメントとそのメリット/デメリット
チームの作業について、細かく指示を出して、状況も頻繁に確認する管理をマイクロマネジメントといいます。チームの状況が極めて悪いときにはマイクロマネジメントが必要です。私が一番マイクロマネジメントをしたときには、毎日、朝会と夕会を行い、作業と課題の状況を確認し、かなり細かい指示までしていました。このスタイルとを取ると、一刻の猶予もない場合には非常に効果てきです。一方で、そのチームのリーダーやメンバーにとってはそれぞれの裁量がどんどんなくなり、ストレスが溜まってきます。中長期的に見れば、マイクロマネジメントは長くすべきマネジメントスタイルではありません。
状況に合わせてスタイルを選ぶことがポイント
チームの状況がそれほど悪くないのにマイクロマネジメントをしてはいけないですし、逆も同じです。状況に合わせた深度と頻度を決めることが重要です。
ただし、放置とマクロマネジメントを混同してはいけないですし、自分がやった方が速いと言って何もかも口と手を挟んでしまうようなマイクロマネジメントをしては、チームやメンバーの成長は見込めません。
大切なポイントを端的にいうと、入り込むべきときに入り込まない、一歩引くときに一歩引けない、ということがないようにすることです。

ポイント
* あまり関与しないというのも、人材育成も含めた管理である。
* 逆に、いざというときには深く入り込んでいくことも必要である。
仕事の期限は無用に長くしない ~ 人はサボってしまうものだ。学生症候群とパーキンソンの法則。
× 残念な人 : 3ヶ月後に終わってればいいタスクは、数日作業のものであっても3ヶ月後に期限を切ってしまう
◎ デキる人 : 数日で終わる仕事であれば、期限は短く切って長期間のタスクはつくらない。
夏休みの宿題をギリギリまでやらない『学生症候群』
みなさんは、小学生のときの夏休みの宿題はいつやっていましたか?私は、自信を持って夏休みの最後のギリギリのタイミングになってやり始めていた、と言えます。サザエさんのカツオくんが毎年、ギリギリに夏休みの宿題をやっていますが、あれを見て少なからず親近感を覚える人は多いと思います。
つまり、多くの人は期限のギリギリまで着手できない、という症候群を抱えている、ということです。
2-3日で終わる仕事であっても、期限を1ヶ月、2ヶ月先にしてしまうと、その直前ギリギリまで着手しません。波風立っていないときならまだしも、トラブル対応をしているときには、片付けられる課題はどんどん片付けて行きたいものです。すぐに負えられるものの期限を長くしてはいけません。
与えた時間とカネを食いつぶす『パーキンソンの法則』
年末の道路で工事が盛んに行われているのは、予算が余ったからだろう、と半分冗談ながら言われています。実のところは定かではないが、部門の予算が余ったから何か買おう、という経験をしたことがある人はいるのではないでしょうか。お金に限らず、まだまだ時間はあるから、といってゆっくりと作業をした経験はないでしょうか。与えられた時間とカネはすべて使ってしまう、というのがパーキンソンの法則です。
トラブル対応のときには、時間もカネも余裕はありません。必要以上のモノをメンバーに与えたしまわないようにしましょう。
なぜ早くできないんだ、と怒ることに意味はない
なぜ早く仕事に着手しないんだ、いつまでその仕事をしているんだ、と怒る人がいます。
そのようなことに怒ることは、はっきり言って意味はありません。
学生症候群という名前ですが、これは社会人になっても変わりません。パーキンソンの法則とともに、人間に元来備わっている行動様式である、と理解しておきましょう。
何人かにひとりの優秀な人は、そんなことを言わなくても仕事を仕上げて来ますが、リーダーという立場であれば、大多数の人の行動様式を前提にしたチームマネジメントをしていきましょう。

ポイント
* 仕事の期限を意味なく長くしてはいけない。
* 誰しも、サボってしまう、という性を持っているものだ。
ショートカットの探し方
最初から知っているショートカットはありませんし、すべてのショートカットを覚えることも不可能です。ですので、そのときに使いたい知らないショートカットは探して調べるものです。

いくらテクニックを習得したつもりでも、初めて使うアプリケーションを使い始めたときは、知らないテクニックがたくさんあるので、インターネットや本などで学びます。例えば、私は会社が変わったときに、それまで使っていたメールソフトはLotus Notesというものでしたが、Outlookに変わりました。Lotus Notesでのショートカットやテクニックはかなり使いこなしていましたが、Outlookに関しては完全に初心者でした。Outlookを使い始めましたが、やはりテクニックを知らないのでどうにもこうにもメール処理の生産性が格段に下がってしまいました。これではどうにもこうにも仕事にならないので、本も2冊買ったりインターネットで調べたりしてOutlookのテクニックを身に付けました。そこから自分なりのアレンジを加えて、自分が使いやすいようにしてレベルアップを図りました。
このように本やインターネットで探す方法に加えて、マウスカーソルを当てたりメニューに表示されているのを見たりする方法があります。
Wordを例に取ります。私は仕事ではWordを使うことはほとんどありません。このように本を書いたりする執筆作業をするときにときどき使うことがほとんどです。ですので、Wordに関するテクニックは極めている、というレベルではありません。
では、そのようなときにどうするかというと、執筆作業をするのに必要な操作のショートカットを調べます。一番簡単なのは、ショートカットで実行したい機能のアイコンにカーソルを当てる方法です。
原稿を書くときに、「改ページ」を入れることがあります。そのときに、マウスを使って改ページを入れることもできますが、ショートカットを使ったほうが速いので、ショートカットを探します。Wordでは、[挿入]リボンの左側に[ページ区切り]というアイコンがあります。これをショートカットで使いたいので、ここにマウスカーソルを当ててみます。そうすると、図のように[Ctrl]+[Enter]という表示が見れます。これがショートカットです。

これでショートカットがわかったので、改ページを入れたいときは、ショートカットを使って時間短縮をしていきます。
これはすべての機能に使えるテクニックではありませんが、ショートカットキーが割り当てられている機能についてはほとんどの場合、表示されます。インターネットで探すよりも速いので、まずはマスカーソルを当ててみる、ということをしてみましょう。

- 作者:森 新
- 発売日: 2019/03/28
- メディア: Kindle版

- 作者:鈴木 眞里子
- 発売日: 2019/09/20
- メディア: 単行本

Outlook 最強の仕事術 仕事が速い人は「5秒」で決める!
- 作者:石川 和男
- 発売日: 2020/09/19
- メディア: 単行本
![アウトルック[最強]時短仕事術 〜メール処理をスグに片付けるテクニック アウトルック[最強]時短仕事術 〜メール処理をスグに片付けるテクニック](https://m.media-amazon.com/images/I/51yl4q22jYL._SL160_.jpg)
アウトルック[最強]時短仕事術 〜メール処理をスグに片付けるテクニック
- 作者:守屋 恵一
- 発売日: 2019/12/06
- メディア: 単行本(ソフトカバー)
マウスとキーボードのコンビネーションテクニック

これまでの投稿でキーボードとマウスのそれぞれのテクニックを紹介してきました。それらを組み合わせたコンビネーションテクニックがありますので、2つほど紹介します。
Ctrlキー+スクロールで拡大・縮小をする
ブラウザを使っているときに、表示した画面が小さくて拡大したり、逆に文字が大きすぎて縮小したくなったりすることがあります。そのようなときには、Ctrlキーを押しながらマウスのスクロールボタンを使うとすぐに拡大・縮小ができます。
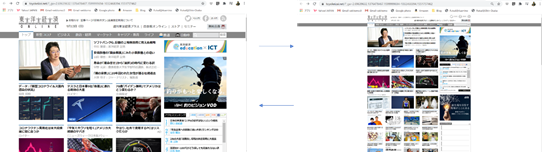
このテクニックは、ブラウザだけでなく、Work、Excel、パワーポイントはもちろん、ほとんどのアプリケーションで使える機能です。これを使わないと、いちいちメニューなどから拡大・縮小の機能をクリックする必要があります。結構な手間ですので、キーボードとマウスで拡大・縮小をするようにしましょう。


右クリックメニューからのキーボードで時間短縮
マウスの右クリックでメニューを表示して、操作をするときがあります。図のようにデスクトップにフォルダを作成したりするときです。このとき、メニューに表示されているアルファベットを押すとその機能が実行されます。この場合ですと、X→Fです。いちいちマウスでカーソルを当てていかなくてもキーボードで操作ができます。
右クリック→X→Fで新規フォルダの作成、というのを私は体で覚えています。
ファイルのプロパティを見たいときは、右クリック→Rです。これは、Alt+Enterというショートカットもありますが、これを知るには調べないとわからないので、右クリックから表示されるアルファベットで実行するほうが格段に速いです。
また、アルファベットでなくても、↑/↓の矢印キーでメニュー操作もできます。[>]という記号があるメニューはサブメニューがあるので、そこで→キーを押せばサブメニューが表示されます。



Googleで学んだ 超速 パソコン仕事術 誰でもすぐに使える業務効率化のテクニック81
- 作者:井上 真大
- 発売日: 2019/08/10
- メディア: Kindle版
![パソコン[最強]時短仕事術 超速で仕事するテクニック パソコン[最強]時短仕事術 超速で仕事するテクニック](https://m.media-amazon.com/images/I/51Cif9yyEmL._SL160_.jpg)
- 作者:守屋 恵一
- 発売日: 2020/03/16
- メディア: 単行本(ソフトカバー)

パソコン仕事が10倍速くなる80の方法 たった1秒の最強スキル
- 作者:田中 拓也
- 発売日: 2017/04/08
- メディア: Kindle版

スペースキーで見た目を整えるのはやめなさい ~8割の社会人が見落とす資料作成のキホン
- 作者:四禮 静子
- 発売日: 2020/06/06
- メディア: 単行本(ソフトカバー)
マウスも最大限活用して最強の武器にしよう

マウスを使うよりもキーボードを使って作業を速くしよう、ということをいろいろ書いてきましたが、別にマウスを否定しているわけではありません。
マウスにはマウスの強みがありますし、マウスに手を置いているときにわざわざキーボードに手を動かさなくても、マウスで操作した方が速いときもたくさんあります。
マウスの設定やマウスのテクニックを使うと、マウスの強みを最大限に生かすことができます。
マウスは5ボタンマウス以上がおすすめ
マウスにはいくつか機能するボタンがありますが、5ボタン以上のマウスがおすすめです。
5ボタンとは、
- 左ボタン
- 右ボタン
- ホイール
- 左サイドボタン
- 右サイドボタン
です。
ここでは私が使っているマウスを基準にして、私がよく使っている機能を紹介していきます。

サイドボタンで画面やフォルダの移動
私が5ボタンを使う大きな理由はサイドボタンです。このボタンを右手の親指で使うことで作業効率が格段にあがります。
キーボードのショートカットであれば、Alt+←/→と同等の機能です。
サイドボタンを押すことで、フォルダを戻ったり進んだりすることができます。ブラウザも同様に画面を戻ったり、進んだりするので、ブラウザで調べ物をしてマウスで画面を操作をしたまま、全画面に戻ったりをマウスだけの操作でできるので、マウスで戻るボタンを押したり、キーボードに手を置き換えてショートカットで操作するよりも速いです。
範囲選択のマウステクニック
コピーや切り取りをしたり、フォントを変更したりで、文章の一定量を選択するときにマウスでもいくつかのテクニックがあります。
オーソドックスには、選択したい範囲を左クリックを押しながら選択しますが、選択したい先頭にカーソルを当てて、Shiftキーを押しながら選択したい最後のポイントにカーソルを当てるとその範囲が選択されます。これは、選択したい範囲が広いときやWordなどでページをまたがったりしているときに便利です。

次はダブルクリック、トリプルクリックを使ったテクニックです。
文字列の範囲選択
- ダブルクリック
- トリプルクリック
単語の上でダブルクリックすると単語が選択状態になり、トリプルクリックで行全体が選択状態になります。


選択すればドラッグ&ドロップで移動できる
マウスで選択したあとに、そのままドラッグ&ドラップをすれば選択範囲を図のように移動することができます。 Ctrl+X → Ctrl+Vでカット&ペーストするのと同じなので、マウスで選択したときはそのままマウスで操作を完了することができます。

ホイールボタンを左右に倒せば左右のスクロール
これは、ホイールボタンによっては機能しないものもあるかもしれませんが、ホイールボタンが左右に倒れるタイプのものは左右のスクロール機能がデフォルトとなっていることがあります。
Excelを使っているときは、上下方向に画面を移動するだけでなく、左右の方向に移動することがかなりあります。このときにホイールボタンを左右に倒すと左右方向の画面移動ができます。結構便利です。

マウス機能を好みに合わせて設定しよう
最近のマウスでは、専用ソフトがついているものもあって、そのソフトを使うといろいろな設定を個人カスタマイズすることができます。私は、基本的にはデフォルト設定で使っていますが、マウスホイールの下のジェスチャーボタンだけアプリケーションの切り替え機能([Alt]+[Tab]と同等)に変更しています。
自分がよく使う操作や、ソフトなどに合わせてカスタマイズするとより快適なマウス環境を作ることができます。
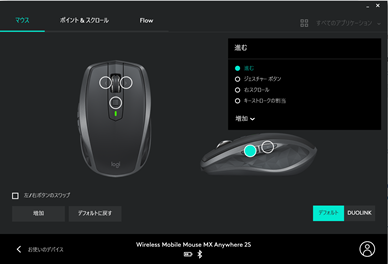
専用ソフトがないときは、Windowsの設定からマウスの設定ができますので、ここでも基本的なマウス設定をすることができます。

ブラインドタッチはマスターしよう
さて、これまでマウスを使わずにキーボードで操作をするショートカットのテクニックを紹介してきました。
ここでは、その前に、ということでブラインドタッチの話をしたいと思います。
ブラインドタッチとは、キーボードを見ずに打ち込むことです。右手、左手の指を5本ずつすべて使いながら、キーボードを見ずに文字を打っていきます。

これがマスターできていないと、キーボードを見ながら打つことになり、また、左右10本のすべての指を使わずに打つことになり、キーボードを打つというスピードはかなり遅くなります。
100個のショートカットを覚えて使えても、ブラインドタッチができなければトータルで見れば速くはなりません。何よりも文字を打ち込む、という作業が一番多いからです。文字入力が遅くて、コピーアンドペーストをショートカットで行っても意味はありません。
つまり、パソコン作業を最小限にする、という意味ではブラインドタッチは必須スキルです。いくら他のテクニックを使って時間短縮しても、キーボードを叩くスピードが遅ければ何の意味もありません。
私は大学4年のときにブラインドタッチを習得しました。当時、研究室で研究をしつつ、1ヶ月ほど毎日のようにブラインドタッチの練習をしていました。練習というよりも、ブラインドタッチゲームで遊びながら身につけて感じでした。そのときは北斗の拳のブラインドタッチゲームがあったので、それを日々やっていました。
画面に出てくる言葉・文章をひたすら打ち込んでいく、というゲームで、最初はザコキャラが相手ですが、次第に強くなっていき、出てくる言葉・文章も難しくなる、というゲームでした。
最初は、
「あー たたたたたたたたたたたたぁ」
のようなとても簡単な文字から打ち込みから始まりましたが、次第に相手も強くなり、文章も長く難しくなり、最後の敵はラオウでした。流石になかなかの強敵で倒すまでには何度もチャレンジしましたが、ひと夏が終わる頃には倒すことができ、そのときにブラインドタッチをものにすることができました。
ブラインドタッチができない人には、習得するのが大変だと思われるかもしれませんが、ゲームソフトを使うと楽しみながら習得することができます。楽しいものを選べば意外とはまり、気づいたら習得していることでしょう。それほど時間はかかりません。一ヶ月もあれば十分に習得できると思います。最近では、フリーのソフトも充実してきていますのでお金をかけずにもできますし、有料ソフトは面白そうだな、と思えるのがたくさん出ています。
ぜひゲーム感覚で習得してみては、と思います。ブラインドタッチ後の世界のスピード感はそれ以前とは比べものにならないくらい速くなることでしょう。

特打ヒーローズ 名探偵コナン(最新)|Win対応|タイピング練習【自宅学習 教育 学習支援ソフト】
- 発売日: 2018/02/23
- メディア: CD-ROM

- 作者:ケイズプロダクション
- 発売日: 2018/01/04
- メディア: ムック

速読式 タイピング練習 ソフト【脳速打ステージ】初級~上級編【頭脳王シリーズ】
- メディア: CD-ROM
ESCボタンを使いこなすと、いろいろキャンセルできる
Escボタンでいろいろとキャンセルする
取り消し、キャンセルをするEscキーです。EscはEscapeの略です。

Windowsでは、キャンセル、中止などといった機能を持っていて、何かをやめようとするときにこのキーを使えばほとんどの作業をキャンセルすることができます。
ここまでは何かを実行するショートカットでしたが、このEscキーを使えばさらにマウスいらずの作業をすることができるようになります。
例えば、デスクトップ上で右クリックを押すと出てくる図のようなメニューが出てきますが、Escを押すとこのメニューポップアップは消えてしまいます。
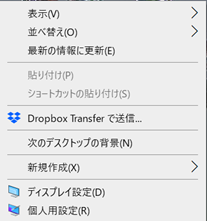
また、Excelでセルの書式設定を行うときに出てくるこのようなサブウィンドウもEscボタンで閉じることができます。いちいち、マウスで「キャンセル」や右上の[×]をクリックしなくても瞬時にウィンドウを閉じることができます。

ファイルを移動するときにドラッグアンドドロップをしますが、間違って違うファイルを選択してつかんでしまったり、ファイルを移動しようと思ったけど途中でやめようと思ったりすることがあります。そのときに、Escボタンを押すとドラックアンドドロップの操作がキャンセルされます。このEscキーでのキャンセル操作を使わなかったら、移動したあとにファイルを戻したり、Ctrl+Zボタンで操作をやり直したり、ということで戻す作業が必要になり、ちょっと手間がかかります。

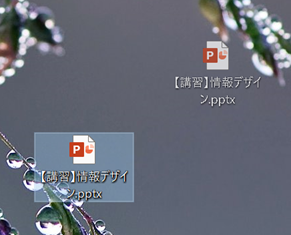
このように、Escボタンはいろいろな場面で活躍します。キャンセルしたい、消したい、閉じたい、というときにはとりあえずEscボタンを押してみるとよいでしょう。