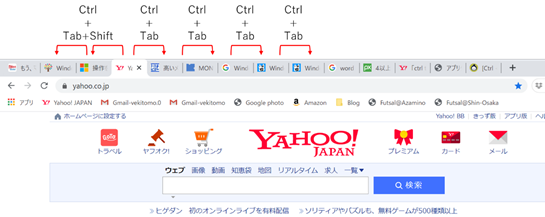PCテクニック ~Tabキーの使いこなし!
Tabでアプリケーションの切り替えを高速に!
キーボードの左端にTabと書かれたキーがあります。地味な存在ですが、このTabを使いこなせるようになると、脱マウスが一段と進みます。Tabを使うとカーソル移動やブラウザなどの表示タブの移動をすることができます。多くの人がマウスでカーソルを当てる操作をTabキーで行うことができます。

Tabでカーソルポイントを移動する
Tabはカーソルの移動で大活躍します。いろいろな画面で使えます。 例えば、図のようなポッポアップが出てきたときに、保存するか保存しないか、キャンセルか、とマウスを使ってクリックすることが多いですが、Tabを使うと図のようにフォーカスされるボタンが移動します。
保存しないときは、Tabを押してEnterを押せばマウスを使わずに「保存しない」を実行できます。また、Shirt+Tabを使えばTabの移動方向の逆に移動します。Tabを押しすぎたときとか、逆方向に移動したときの方が速いときに使います。

また、このボタンにアルファベットが表示されているのがわかると思います。このような場合、この表示されているキーを押せばそれが実行されます。Sを押せば保存されます。
下の図のようなブラウザの入力画面でもTabを押すと、矢印のようにカーソルやアクティブになるところが移動していきます。

会員登録画面など、氏名、住所など入力項目が多いときに入力ボックスをいちいちマウスで移動するのではなく、Tabで移動すると格段に速くなります。アンケートなどのWeb画面も多くの回答項目があるときにも活躍します。
Shift Tabは逆方向に動く
ShiftキーとTabを一緒に押すと、逆方向に動きます。Tabで行き過ぎて戻したいときや、逆方向に動かしたほうが速い場合に使います。
Atl + Tab
このショートカットも一日パソコン作業をしていると、何度も何度も使うショートカットです。Alt + Tabです。
メールを書いて、ブラウザで調べ物をして、パワーポイントで資料を作って、などといろいろなソフトを使っていると思います。そのソフトの切替をするのがAlt+Tabです。
起動中のアプリケーションが図のように表示され、さらにalt + Tabを押すと次のアプリケーションにフォーカスが移っていきます。Wordを使っているときに、ブラウザに切り替えてインターネットで調べ物をしたりするようなときに使います。 また、この機能も[Shift]と組み合わせて、[Alt]+[Tab]+[Shift]を押すと逆方向に移動します。
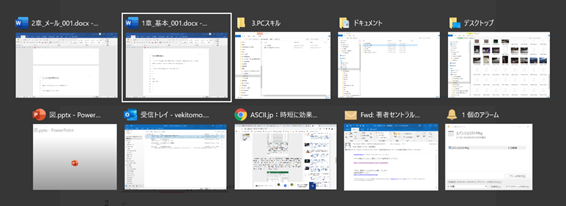
マウスだと画面の下にあるアイコンまで移動してクリックする作業です。

Ctrl + Tabでブラウザのタブを切り替える
Ctrl+Tabでいくつも表示させたブラウザのタブを切り替えることができます。
また、この機能もShiftを加えることで移動を逆方向にすることができます。